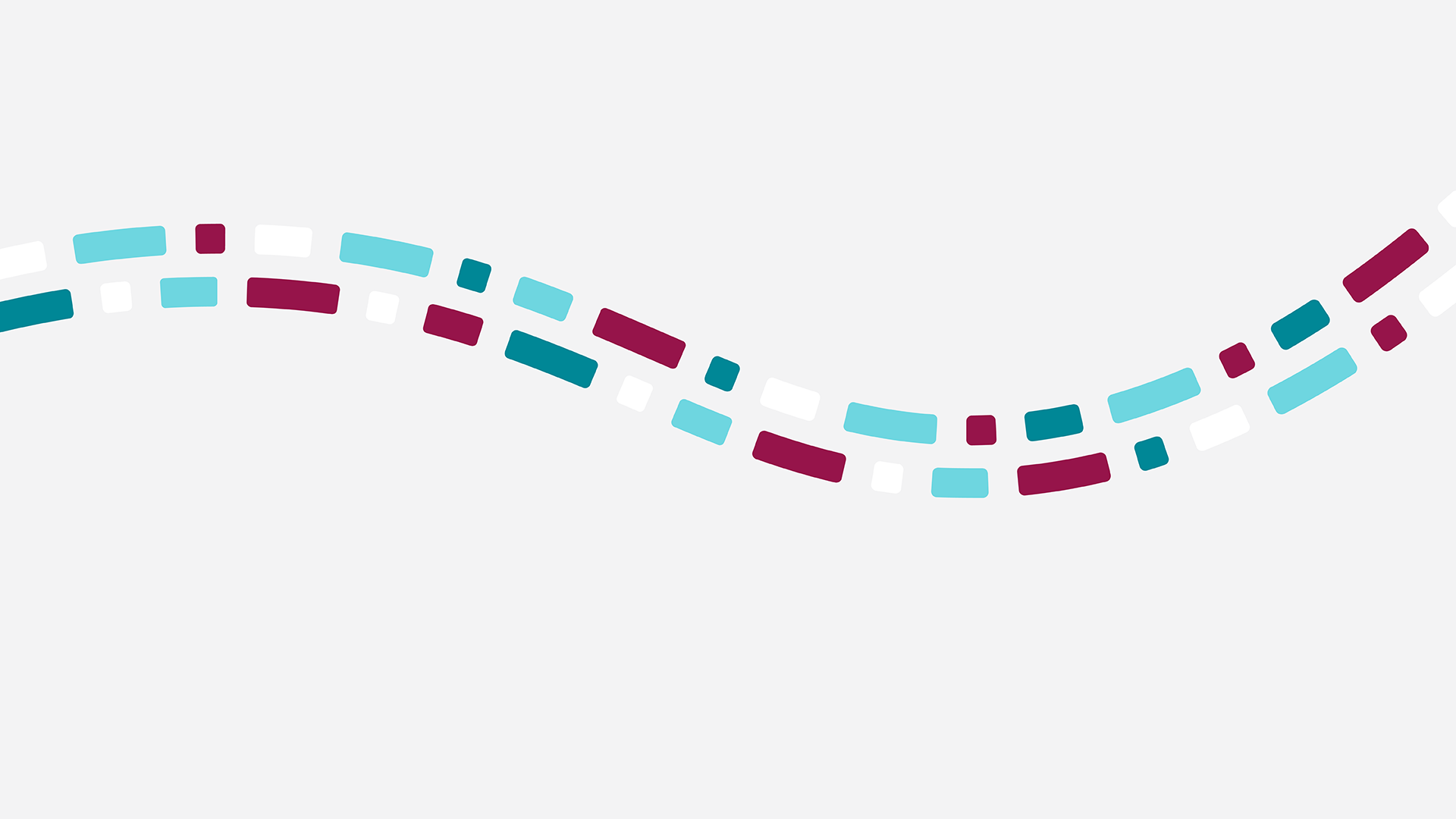
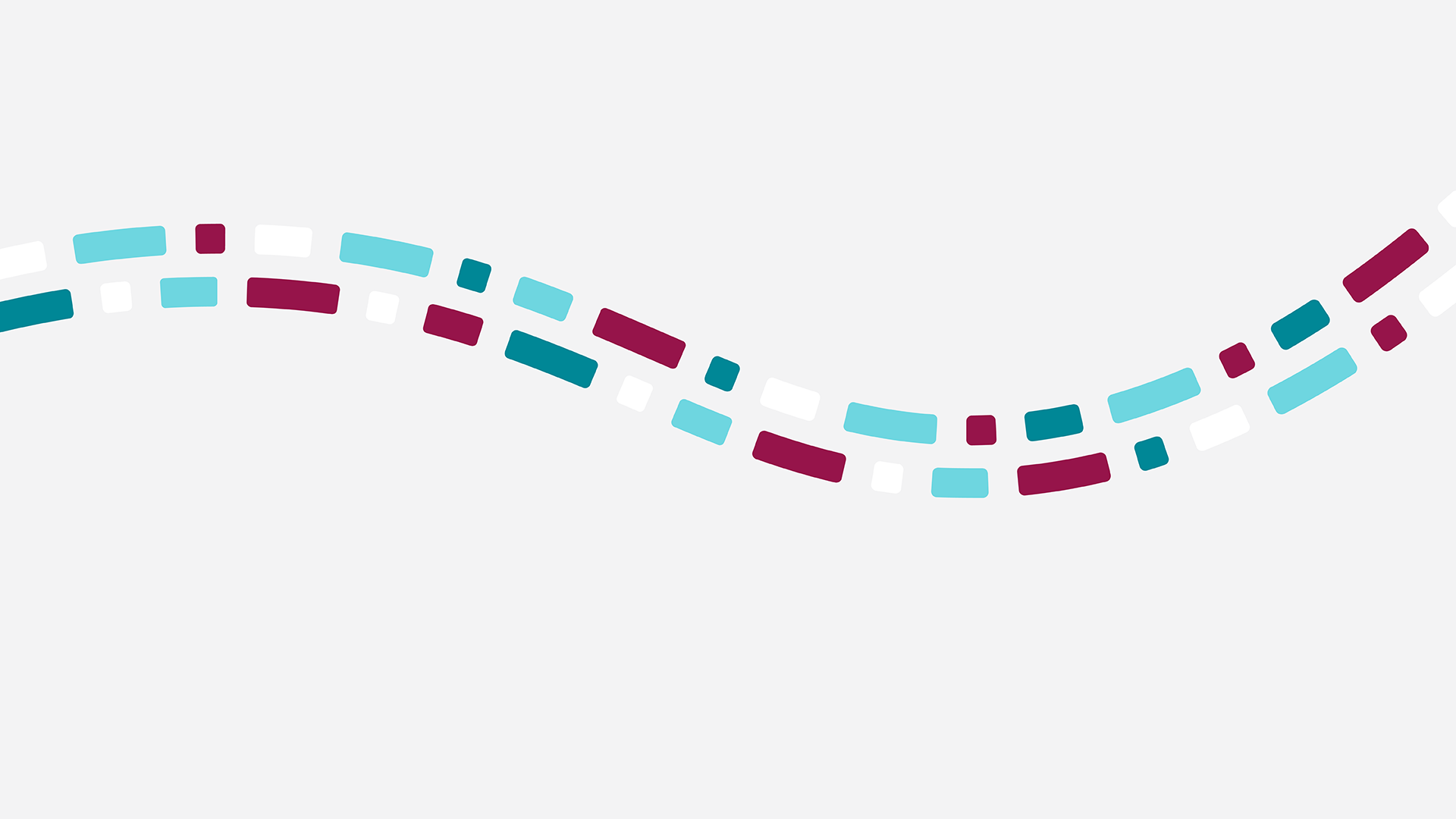
Auf dieser Ratgeberseite erfahren Sie, wie Sie kundeneigene IP-Geräte in Betrieb nehmen und welche Schritte für die erfolgreiche Konfiguration notwendig sind. Zudem erhalten Sie Informationen zur Nutzung des Tastenkonfigurators für IP-Geräte.
Für kundeneigene IP-Geräte stellt die Plusnet GmbH gesonderte Konfigurationstemplates bereit (SO Templates). Diese Templates ermöglichen dem Kunden einen Administrationszugang auf das IP-Gerät.
Geräte, die nicht von der Plusnet GmbH bezogen wurden, müssen vorab konfiguriert werden, um an der Centraflex-Anlage in Betrieb genommen zu werden. Die notwendigen Konfigurationen können Sie in der endgerätebezogenen Inbetriebnahmeanleitung im Downloadverzeichnis der Centraflex nachschlagen.
Die Inbetriebnahme eines IP-Geräts setzt eine erfolgreich abgeschlossene Konfiguration im Plusnet-Portal voraus. Im Portal werden für alle Teilnehmer die benötigten Stammdaten hinterlegt (Name, Vorname, Abteilung, Rufnummer usw.). Zudem erfolgt eine Zuweisung der entsprechenden IP-Geräte-Typen. Auf Basis dieser Informationen werden die benutzerspezifischen Konfigurationsdateien für das IP-Gerät erzeugt und hinterlegt.Bitte beachten Sie, dass das IP-Gerät die Konfigurationen nur herunterladen kann, wenn die korrekten Inbetriebnahme-Daten auf dem IP-Gerät eingegeben werden. Das Plusnet-Portal generiert die Inbetriebnahme-Daten des IP-Geräts automatisch. Sie finden diese in den Feldern „Inbetriebnahme-ID” und „Inbetriebnahme-Passwort”.Hinweis: Die Inbetriebnahme-Daten des IP-Geräts werden nur für die Konfiguration des IP-Geräts vergeben.
Bitte verbinden Sie das IP-Gerät mit der Stromversorgung (Netzteil oder PoE) und schließen Sie es an das LAN-Netz für die VoIP-Telefonie an. Das IP-Gerät prüft automatisch, ob die installierte Firmware von Plusnet freigegeben ist, und lädt ggf. eine aktuelle Firmware nach. Nach dem vollständigen Booten des IP-Geräts wird die Centraflex-Plattform kontaktiert, und der Login für die Inbetriebnahme erscheint auf dem Display des IP-Geräts. Bitte drücken Sie auf dem Display des IP-Geräts den Button „Login” und geben Sie die Inbetriebnahme-ID sowie das Inbetriebnahme-Passwort in die dafür vorgesehenen Felder der Login-Maske ein. Anschließend bestätigen Sie bitte Ihre Eingabe.Nach dem Neustart ist die Inbetriebnahme abgeschlossen und das IP-Gerät ist vollständig betriebsbereit.
Nachdem Sie die Bearbeiten-Seite eines IP-Gerätes aufgerufen haben, wechseln Sie von der Übersichtsseite IP-Gerät auf den Reiter Tastenbelegung. Um Änderungen vornehmen zu können, aktivieren Sie den Bearbeiten-Modus über das Stiftsymbol.
Die Ansicht Tastenbelegung zeigt Ihnen eine Abbildung des jeweiligen Gerätetyps und darunter die zu definierenden Tasten als tabellarische Liste. Bitte beachten Sie, dass die Tasten nicht in der Anordnung dargestellt werden, wie sie auf dem Display des Telefons erscheinen. Dies ist darauf zurückzuführen, dass bei einer Vielzahl der Modelle die Tasten am Gerät mehrfach belegt werden können. In der Regel erfolgt die Zuordnung der Tasten von links oben nach rechts unten.
Tastendefinitionen:
Über den Button „Tastenbelegung übernehmen” öffnen Sie in einem Pop-up-Fenster, in welchem Sie die Konfiguration auf weitere Telefone übertragen können. Bitte beachten Sie dabei die hersteller- und modellspezifischen Eigenschaften der Telefone. Bitte beachten Sie, dass bei der Übertragung auf weitere Telefone die komplette Tastenkonfiguration überschrieben wird. Auch Tasten ohne Wert, die in der zu übertragenden Konfiguration enthalten sind, werden auf dem Zielgerät überschrieben, sofern sie dort bereits eine Funktion hatten.
Um ein IP-Gerät für Flexible Seating einzurichten, muss in der Gruppe der Flexible Seating Dienst erstellt werden. Zur Erstellung des Flexible Seating Dienstes muss zunächst die Übersichtsseite der Gruppendienste aufgerufen werden. Über das Aktionsmenü kann anschließend der Menüpunkt „Neuer Flexible Seating Dienst” ausgewählt werden, um zur Konfigurationsseite für neue Flexible Seating Geräte (Hosts) zu gelangen.Wählen Sie über das Auswahlmenü „Gruppe“ die Gruppe aus, in der das Flexible Seating Gerät erstellt werden soll. Im Bereich IP-Gerät werden alle für die Funktion verfügbaren IP-Geräte-Typen bereitgestellt. Wählen Sie hier den gewünschten IP-Geräte-Typ aus.
Geben Sie anschließend die Inbetriebnahme-Daten am Telefon ein. Das Telefon steht nur für die Verwendung von Flexible Seating bereit.
Tipp
Schon jetzt vormerken lassen