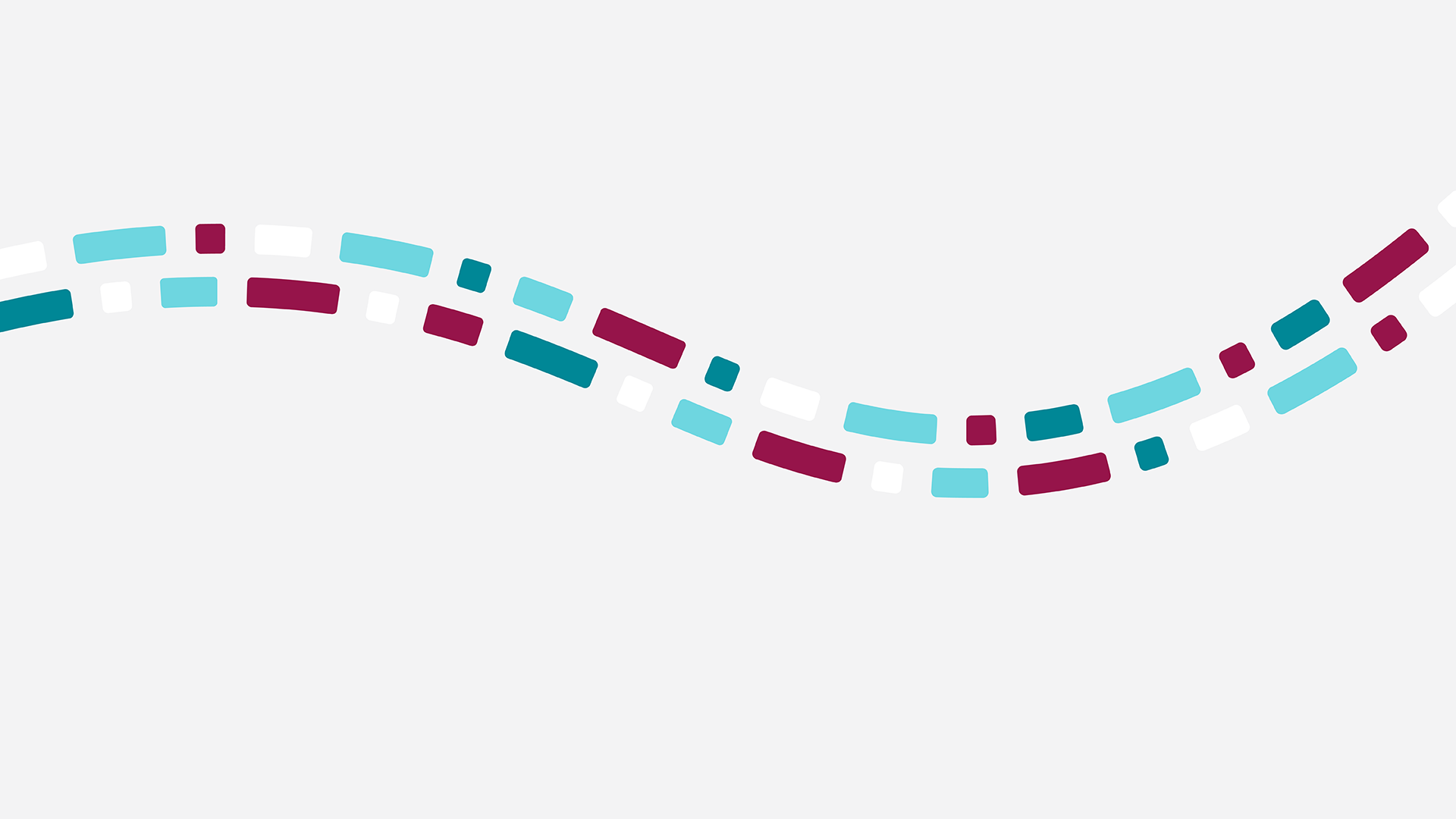
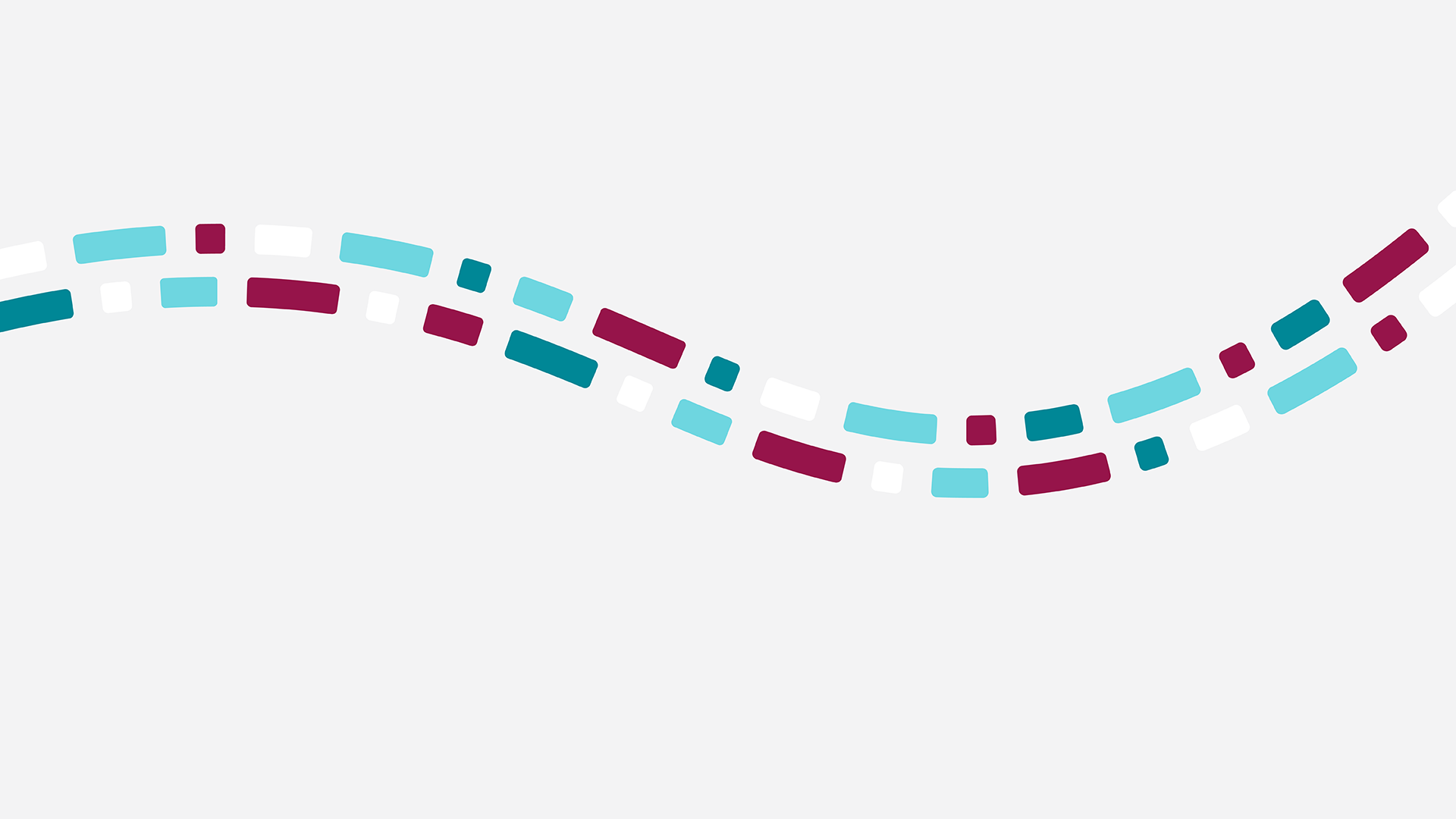
Auf dieser Seite werden Informationen zum Erstellen und Bearbeiten von Teilnehmern bereitgestellt. Dort erfährt man, wie man mehrere Teilnehmer auf einmal erstellen kann und welche Daten dabei erforderlich sind. Zudem wird beschrieben, wie ein neuer Centraflex-Teilnehmer erstellt und konfiguriert werden kann.
Im Menü Teilnehmer werden auf einer Übersichtsseite alle existierenden Teilnehmer einer Enterprise dargestellt, beim Vorhandsein mehrerer Gruppen allerdings erst nach Auswahl von ‚Gruppe‘ im entsprechenden Auswahlmenü.
Mit Klick auf Teilnehmer Generator öffnet sich eine neue Seite. Dort kann eine csv Datei mit allen Teilnehmer Informationen hochgeladen werden. Die Datei muss durch den Administrator korrekt ausgefüllt werden. Bitte nutzen Sie dafür die dort angebotene Excel Vorlage, füllen diese korrekt aus und speichern sie im csv Format. Mit Klick auf Speichern wird der Upload gestartet und die Teilnehmer werden gemäß Vorgabe generiert.
Pflichtdaten sind:
Alle weiteren Daten sind optional. Stellen Sie weiterhin sicher, dass alle verlangten Daten korrekt eingetragen sind. E-Mail-Adressen müssen im entsprechenden Format eingetragen werden, und es müssen darüber E-Mails empfangen werden können. Die Gruppen-ID muss einer vorhandenen aus der Enterprise entsprechen, Rufnummern müssen valide und verfügbar sein, ausreichend Lizenzen müssen verfügbar sein, und es dürfen Teilnehmer mit identischem Namen nicht bereits vorhanden sein.
Im Menü Teilnehmer werden auf einer Übersichtsseite die Teilnehmer der letzten eingerichteten Gruppe einer Enterprise dargestellt. Über das Auswahlmenü können Sie die Gruppe wechseln, oder mit Gruppe sich die Teilnehmer aller Gruppen anzeigen lassen. Mit Klick auf den Menüpunkt Neuer Teilnehmer öffnet sich eine Seite zur Erstellung eines neuen Teilnehmers.
Folgende Daten werden im Bereich Allgemeine Stammdaten verlangt:
Durch Klick auf Speichern wird der Teilnehmer erstellt. Bitte bedenken Sie: erst dann werden die Daten auf die Telefonanlage provisioniert.
Im Bereich Rufnummern werden die verfügbaren Rufnummernblöcke einer Gruppe bereitgestellt. Nach Auswahl eines Blocks kann der Rufnummernstamm um die gewünschte Durchwahl erweitert werden. Hier kann zusätzlich zur externen Rufnummer eine unabhängige, interne Durchwahl, und eine gänzlich freie Rufnummer für die Anzeige über Clip No Screening konfiguriert werden.
Im Bereich IP-Gerät werden alle verfügbaren IP-Geräte-Typen bereitgestellt. Nachdem der jeweilige IP-Geräte-Typ ausgewählt wurde, kann entweder ein neues Gerät konfiguriert oder ein bestehendes Gerät ausgewählt werden. Dabei ist zu beachten, dass nur dann ein bereits vorhandenes Gerät zugewiesen werden kann, wenn es sich entweder um ein Modell handelt, welches mehrere SIP Accounts verwalten kann (ATA oder DECT Singlecell Basis), oder wenn das Gerät zuvor von einem bestehenden Teilnehmer getrennt wurde.
Die Werte für SIP-Benutzer und SIP-Passwort sowie die Erstinbetriebnahmedaten werden vom Portal vorgeschlagen, können aber durch den Anwender verändert werden. Wichtig im Umgang mit diesen Daten ist, dass diese notiert werden müssen, denn sie sind für die Inbetriebnahme des SIP-Benutzers und des IP-Geräts zwingend erforderlich. Die Daten werden verschlüsselt auf die Telefonanlage provisioniert und können im Plusnet-Portal nicht mehr angezeigt werden. Es besteht jederzeit die Möglichkeit, sowohl SIP-Benutzer und SIP-Passwort als auch die Erstinbetriebnahmedaten eines IP-Geräts neu zu vergeben.
Die Felder SIP-Benutzer und -Passwort sind die generellen SIP Account Zugangsdaten und können für die SIP Registrierung mit Fremdsoftware/generic SIP Devices genutzt werden.
Um ein neues Teilnehmer Passwort zu vergeben, rufen Sie die Bearbeitungsseite des Teilnehmers auf. Im Bereich allgemeine Stammdaten kann durch Klick auf Neu in der Zeile Link zur Passwortänderung ein neuer Passwortlink erstellt werden. Dieser Link öffnet eine neue Seite zur Passwortvergabe. Diese Seite ist ausschließlich für den bestimmten Teilnehmer gültig, da der erzeugte Link eindeutig durch eine ID einem Teilnehmer zugewiesen ist. Auf der Seite kann der Teilnehmer unter Angabe seiner Centraflex-ID selbstständig ein neues, verschlüsseltes Passwort vergeben.
Hinweis:
Im Menü Teilnehmer werden auf einer Übersichtsseite alle existierenden Teilnehmer einer Enterprise dargestellt, beim Vorhandensein mehrerer Gruppen allerdings erst nach Auswahl von ‚Gruppe‘ im entsprechenden Auswahlmenü. In der ersten Spalte der Teilnehmertabelle können Teilnehmer via Checkbox ausgewählt werden. Mit Klick auf Passwort Generator + Export im Aktionsmenü wird eine csv.Datei mit allen Konfigurationsdaten der ausgewählten Teilnehmer generiert und zum Download bereitgestellt. Zusätzlich werden hier für alle ausgewählten Teilnehmer neue Centraflex Passwörter erstellt und direkt auf die Telefonanlage geschrieben. Die alten Passwörter sind nicht mehr gültig. Die neuen Passwörter werden in der csv.Datei im Klartext angezeigt.
Diese Funktion ist eine Alternative zum Passwortlink. Sie ermöglicht es Administratoren, selbständig und mit wenig Aufwand, Passwörter für die Teilnehmer zu erstellen.
Rufnummern können direkt bei der Erstellung eines Teilnehmers zugewiesen werden. Weiterhin können sie nachträglich auf der Bearbeitungsseite eines Teilnehmers zugewiesen werden. Mit Klick auf Bearbeiten im Aktion-Menü der Teilnehmerübersicht öffnet sich die Bearbeitungsseite des ausgewählten Teilnehmers. Im Bereich Rufnummern erfolgt die Zuweisung der Rufnummern. Hat der Teilnehmer eine “Centraflex Standard Teilnehmer” Lizenz, können hier durch Klick auf den + Button weitere alternative Rufnummern zugewiesen werden.
Wählen Sie zuerst den jeweiligen Rufnummernblock aus. Im Dropdown Rufnummernblock werden alle aktiven Rufnummernblöcke des Standorts (Standort = Gruppe) zur Auswahl bereitgestellt. Nach der Auswahl des Rufummernblocks, wird der Rufnummernstamm inkl. der Landesvorwahl und ONKZ vorgegeben. Die Durchwahl kann im Eingabefeld dahinter vergeben werden. Sie haben die Möglichkeit Rufnummer zu manipulieren. Das heißt, sie kann verlängert und trotzdem korrekt verwendet werden. Dadurch vergrößert sich die Anzahl der Rufnummern eines Blocks. Ob die Manipulation valide ist und somit die Rufnummern verwendet werden kann, wird direkt bei der Eingabe geprüft. Ist die Rufnummer valide, wird das Eingabefeld mit einem grünen Hinweis bestätigt. Eine Rufnummer wird mit dem Speichern des Teilnehmers provisioniert.
Eine Rufnummer ist dann valide, wenn …
Um einen Teilnehmer zu aktivieren bzw. zu deaktivieren muss die Bearbeitungsseite des Teilnehmers aufgerufen werden. Durch Klick auf Deaktivieren im Aktionsmenü des Bearbeiten-Buttons wird der Teilnehmer deaktiviert. Ist der Teilnehmer bereits deaktiviert, steht hier das Gegenteil Aktivieren. Entsprechend wird so der Teilnehmer wieder aktiviert. Ein inaktiver Teilnehmer wird von der Telefonanlage als nichtexistierend behandelt, die Telefoniedienste können nicht verwendet werden. Nutzen Sie die Funktion um einen Teilnehmer temporär abzuschalten.
Um einen Teilnehmer zu löschen, muss die Bearbeitungsseite des Teilnehmers aufgerufen werden. Durch Klick auf Löschen im Aktion-Menü des Bearbeiten-Buttons wird der Teilnehmer gelöscht. Sie werden in einem weiteren Fenster erneut gefragt, ob der Teilnehmer gelöscht werden soll. Durch die erneute Bestätigung wird der Teilnehmer vollständig und unwiderruflich gelöscht.
Ein bestehender Teilnehmer kann nicht auf eine andere Gruppe umgezogen werden. Das Verändern der Gruppe ist auf der Bearbeitungsseite des Teilnehmers generell nicht möglich. Die Telefonanlage unterstützt einen solchen Prozess nicht. Der Teilnehmer muss neu unter der gewünschten Gruppe angelegt werden. Der bestehende Teilnehmer muss entsprechend gelöscht werden. In den verwandten Artikeln zur Anlage eines neuen Teilnehmers und zum Löschen eines bestehenden Teilnehmers finden Sie detaillierte Informationen dazu.
Im Menü Teilnehmer werden auf einer Übersichtsseite alle existierenden Teilnehmer einer Enterprise dargestellt. In der ersten Spalte der Teilnehmertabelle kann ein Teilnehmer via Checkbox ausgewählt werden. Mit Klick auf den Menüpunkt Export im Aktionsmenü wird eine csv Datei mit allen Konfigurationsdaten der ausgewählten Teilnehmer generiert und zum Download bereitgestellt.
Ein Downgrade von einer Centraflex Standard Lizenz auf eine Centraflex Basic Lizenz ist generell nicht möglich. Löschen Sie dafür den bestehenden Teilnehmer und erstellen diesen in der Gruppe mit der veränderten Lizenz neu. Der Teilnehmer muss entsprechend neu in Betrieb genommen werden.
Ein Upgrade auf eine Centraflex Standard Lizenz kann auf der Bearbeitungsseite des Teilnehmers durchgeführt werden. Wählen Sie hier einfach im Bereich allgemeine Stammdaten die neue Lizenz aus und speichern den Teilnehmer. Der Teilnehmer verfügt im Anschluss über alle zusätzlichen Dienste. Diese können nun konfiguriert werden.
Um den aktuellen Verfügbarkeitsstatus der Lizenzen zu erhalten, klicken Sie auf den Button Lizenzen nachladen. Ein Upgrade kann nur mit verfügbaren Lizenzen durchgeführt werden.
Sie können auf der Bearbeitungsseite eines Teilnehmers entfernt werden. Mit Klick auf Bearbeiten im Aktion-Menü der Teilnehmerübersicht öffnet sich die Bearbeitungsseite des ausgewählten Teilnehmers. Im Bereich IP-Geräte nun einfach auf den Papierkorb Button neben dem IP-Gerät klicken und anschließend speichern. Das IP-Gerät wird vom Teilnehmer entfernt, bleibt aber auf der Telefonanlage erhalte und kann in der IP-Geräte Übersicht gefunden und bearbeitet werden.
Die Chat ID ist die IMAP Adresse eines Teilnehmers. Sie kann für die unternehmensübergreifende Chat Kommunikation genutzt werden. Die Chat ID wird nur angezeigt, wenn der Teilnehmer Inhaber des UCC Add-Ons ist.
Im Menü Teilnehmer werden auf einer Übersichtsseite alle existierenden Teilnehmer einer Enterprise dargestellt, beim Vorhandsein mehrerer Gruppen allerdings erst nach Auswahl von ‚Gruppe‘ im entsprechenden Auswahlmenü. Hier den Teilnehmer auswählen und die Bearbeitungsseite des Teilnehmers auswählen. Der Line / Port kann im Bereich IP-Geräte editiert werden. Die Domäne hinter dem @ kann nicht geändert werden. Weiterhin kann der Line / Port optional bei der Änderung einer Rufnummer geändert werden. Sobald sich die Rufnummer eines Teilnehmers ändert und die Checkbox Anpassung des Line / Port ausgewählt ist, wird der Line / Port gemäß der neuen Rufnummer des Teilnehmers mit dem Speichern ebenfalls geändert.
Tipp
Schon jetzt vormerken lassen