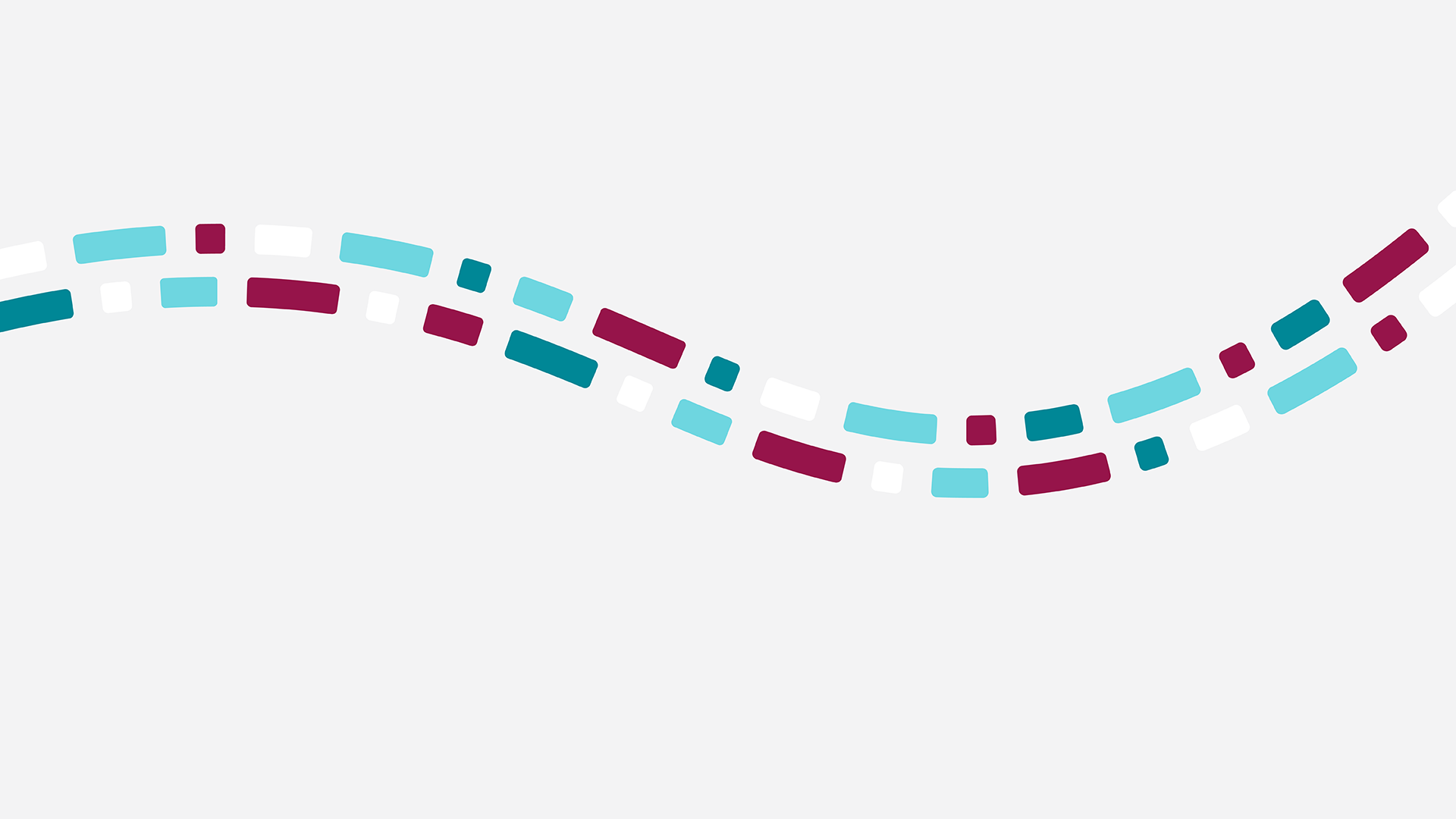
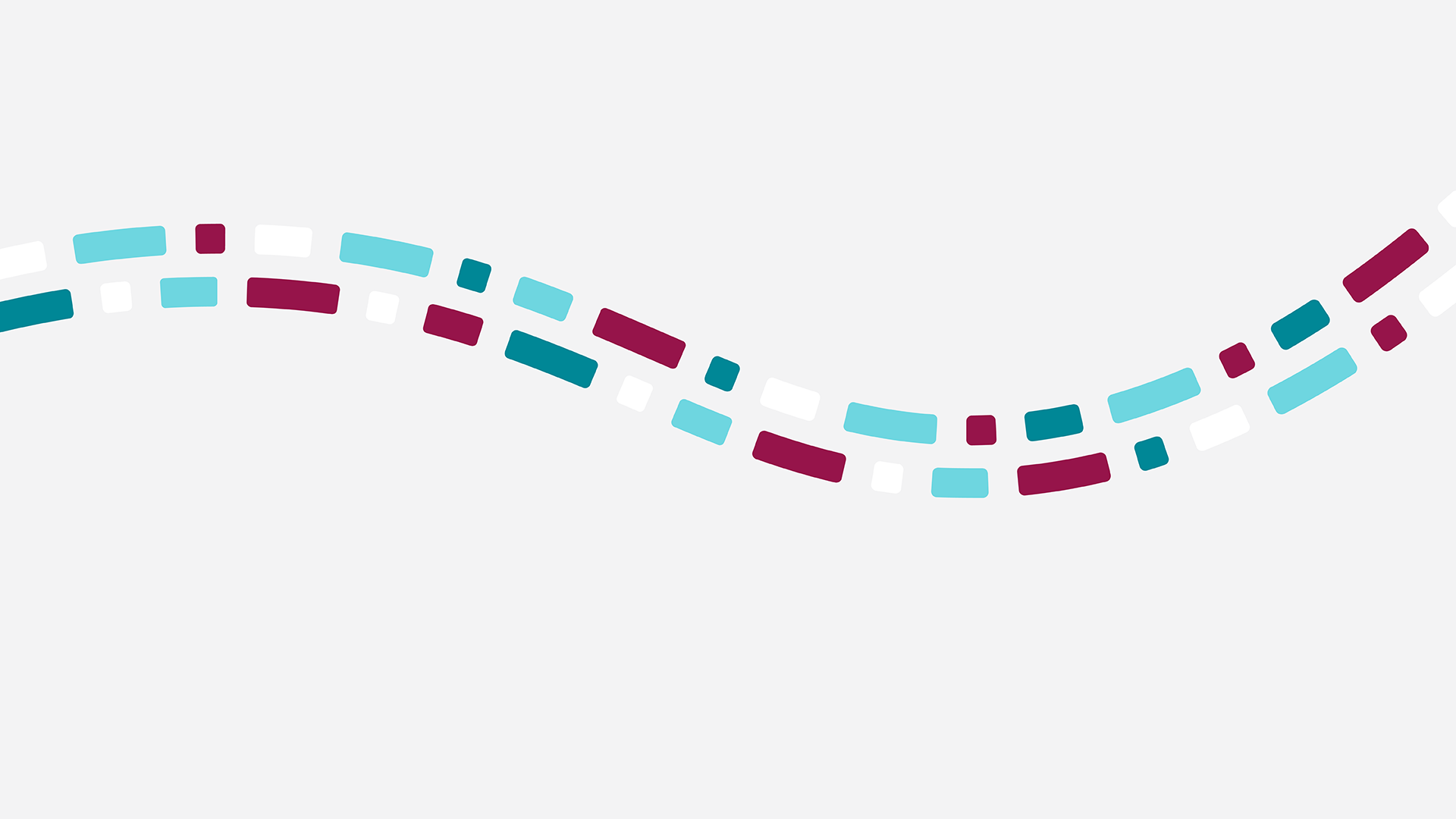
Hier erfahren Sie, wie Faxdienste über IPfonie und SIP-Technologie genutzt werden können sowie die technischen Anforderungen, Vorteile und Implementierungsschritte für die Integration von Fax in moderne Kommunikationssysteme.
Auf der Seite „Unified Messaging Profil bearbeiten“ (das Sie natürlich vorher angelegt haben müssen) finden Sie oben, in der Mitte den Link „Fax“.
In der sich öffnenden Fax-Seite wählen Sie zunächst, ob Sie ein neues Fax-Dokument hochladen und speichern wollen, oder Sie wählen im oberen Auswahlfeld ein schon hochgeladenes Fax-Dokument aus. Falls Sie ein neues Fax-Dokument wählen, vergeben Sie bitte im Feld hinter „Name“ einen beliebigen, aber eindeutigen Namen für dieses Dokument. Bei „Datei“ wählen Sie über „Datei auswählen“ eine .pdf-Datei auf Ihren Computer-Laufwerken aus, die gefaxt werden soll. Drücken Sie anschließend auf „Speichern“.
Nun sehen Sie weiter unten, links ein Mini-Abbild Ihres Fax-Dokumentes, um abschätzen zu können, dass es richtig konvertiert wurde. Im Feld „An“ geben Sie nun die komplette Rufnummer des Faxempfängers ein. Nun müssen Sie nur noch auf „Senden“ drücken und das Fax wird versandt.
Ist dies erfolgt, erhalten Sie noch Ergebnisprotokollangaben wie „Von“, „Versenden an“, „Start“, „Ende“ und „Status“. Erscheint bei „Status“ ein grün hinterlegtes Häkchen, wurde das Fax erfolgreich versandt. Über das rechts neben der Fax-Statuszeile „Download“-Symbol können Sie zusätzlich noch den Sendebericht herunterladen. Dieser enthält neben den wichtigsten Statusinformationen auch ein Mini-Abbild aller versendeten Seiten, so dass Sie genau sehen, was versandt wurde.
Nachdem Sie eine Durchwahlrufnummer in einem Unified Messaging Profil zum Fax-Dienst geschwenkt haben, müssen Sie ebenfalls über die Seite „Unified Messaging Profil bearbeiten“ noch sicherstellen, dass für den Fax-Dienst der Faxempfang als „E-Mail mit Anhang“ ausgewählt ist. (andere Wahlmöglichkeiten wie „Keine E-Mail“ oder „E-Mail ohne Anhang“ sind meist weniger sinnvoll). Vergessen Sie nicht „Speichern“ zu drücken.
Alle ankommenden Faxe werden hiernach an die dem UMS-Profil fest zugeordnete E-Mail-Adresse versandt. Der genaue Faxinhalt wird als .pdf-Datei der E-Mail angehängt. Handelt es sich um eine Abteilungs-Fax-Nr., die mehrere Mitarbeiter empfangen sollen, geben Sie bitte bei der Anlage des UMS-Profils eine eineindeutige Sammel-E-Mail-Adresse ein, die alle diese Mitarbeiter adressiert.
Nachdem Sie eine Durchwahlrufnummer in einem Unified Messaging Profil zum Dienst „Fax“ geschwenkt haben (siehe hierzu separates FaQ) müssen Sie ebenfalls über die Seite „Unified Messaging Profil bearbeiten“ oben rechts den Link „Fax“ anklicken.
In der sich öffnenden Fax-Seite sehen Sie oben zunächst im Abschnitt ”Fax-Einstellungen” zwei Felder, über die Sie Einstellungen vornehmen können: rechts oben wählen Sie, ob Sie keine Fax-Benachrichtigung per E-Mail, oder eine mit oder ohne Fax-Anhang erhalten wollen. Und im Feld ”Fax-Header” können Sie einen Text eingeben, der oben auf Ihren gesendeten Faxnachrichten stehen soll.
Wollen Sie ein Fax versenden, wählen Sie hier oben rechts im Abschnitt “Fax Journal” über das “+”-Zeichen ”Neues Fax versenden” und gelangen zur “Fax erstellen”-Seite. Dort vergeben Sie einen Namen für das Fax und laden sein .pdf-Dokument hoch und speichern dies. Dies führt Sie zur “Fax bearbeiten”-Seite, in der Sie insb. die Fax-Nummer des Empfängers eingeben und die Funktion “Senden” ausführen können.
Im ”Fax Journal”-Abschnitt werden die wichtigsten Übertragungsparameter aller versandten und empfangenen Faxe chronologisch (neuste oben) aufgelistet. Über den rechts neben jedem Fax-Eintrag stehenden “Action”-Button und “Details anzeigen” kommen Sie zur ”Fax bearbeiten”-Seite. Rechts kann über den Download-Button ein Sendebericht dieses Faxes heruntergeladen werden. In diesem ist in der Zeile “Status” ein Kurz-Status wie z. B. “OK” und dahinter zwei Zahlen zu sehen: die erste Zahl gibt den SIP-Error-Code wieder (wie z. B. hier beschrieben: https://en.wikipedia.org/wiki/List_of_SIP_response_codes) und die zweite Zahl den “SpanDSP Error Code”.
Im Feld “Name” können Sie dem Fax einen Namen geben und es über eine Fax-Nummer im Feld “An” an ein weiteres Faxgerät leiten.
Da Sie zusätzlich gewählt haben können, dass Ihnen alle empfangenen Faxe auch an die hinterlegte E-Mail-Adresse des UMS-Profils zugesandt werden, können und müssen Sie sich selbst in Ihrer Computerumgebung ein Fax-Langzeitarchiv anlegen, sofern benötigt.
Im letzten, unteren Bereich ”Neues Passwort setzen” geht es ausschließlich um das Passwort für den optional erhältlichen Plusnet Fax-Druckertreiber, für den eben hiermit das Passwort geändert werden kann.
Mit einem Plusnet-Portal-Benutzer, den Sie sich als Kunde mit einer IPfonie-Centraflex-Umgebung erstellt haben, können Sie Ihre Softfax-Verträge im Plusnet Portal verwalten.
Einmal mit dem entsprechenden Benutzer am Plusnet-Portal angemeldet gehen Sie wie folgt vor.
Bitte beachten: Die Verwaltung und Konfiguration Ihrer IPfonie Centraflex Telefonanlage kann nicht über das Plusnet-Portal erfolgen. Sie sind weiterhin auf das eigene Centraflex-Portal angewiesen.
Bitte außerdem beachten: Änderungen der einzelnen Rufnummern müssen weiterhin als Change Request an das Order-Management oder den Support von Plusnet gerichtet werden.
Tipp
Schon jetzt vormerken lassen