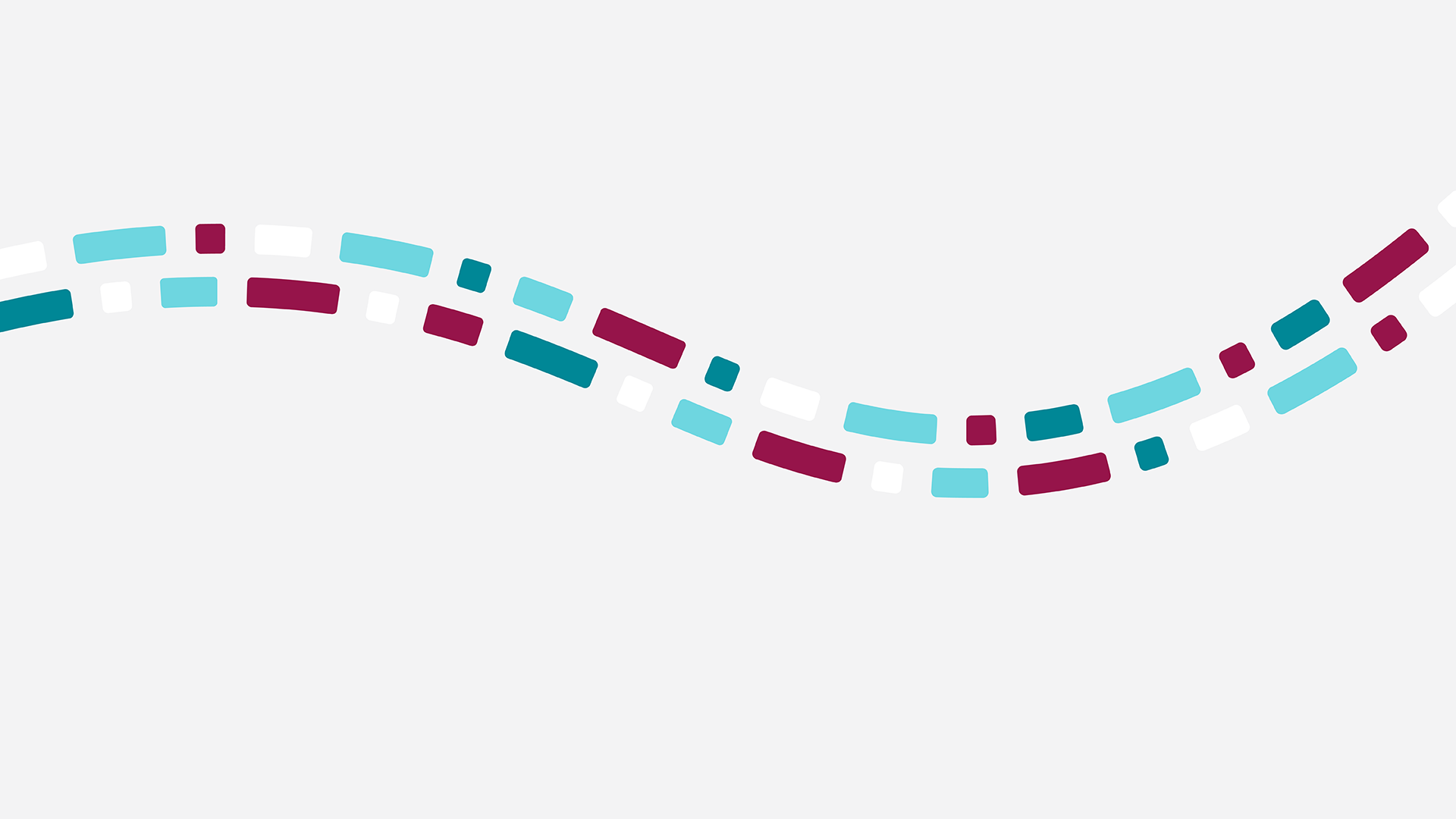
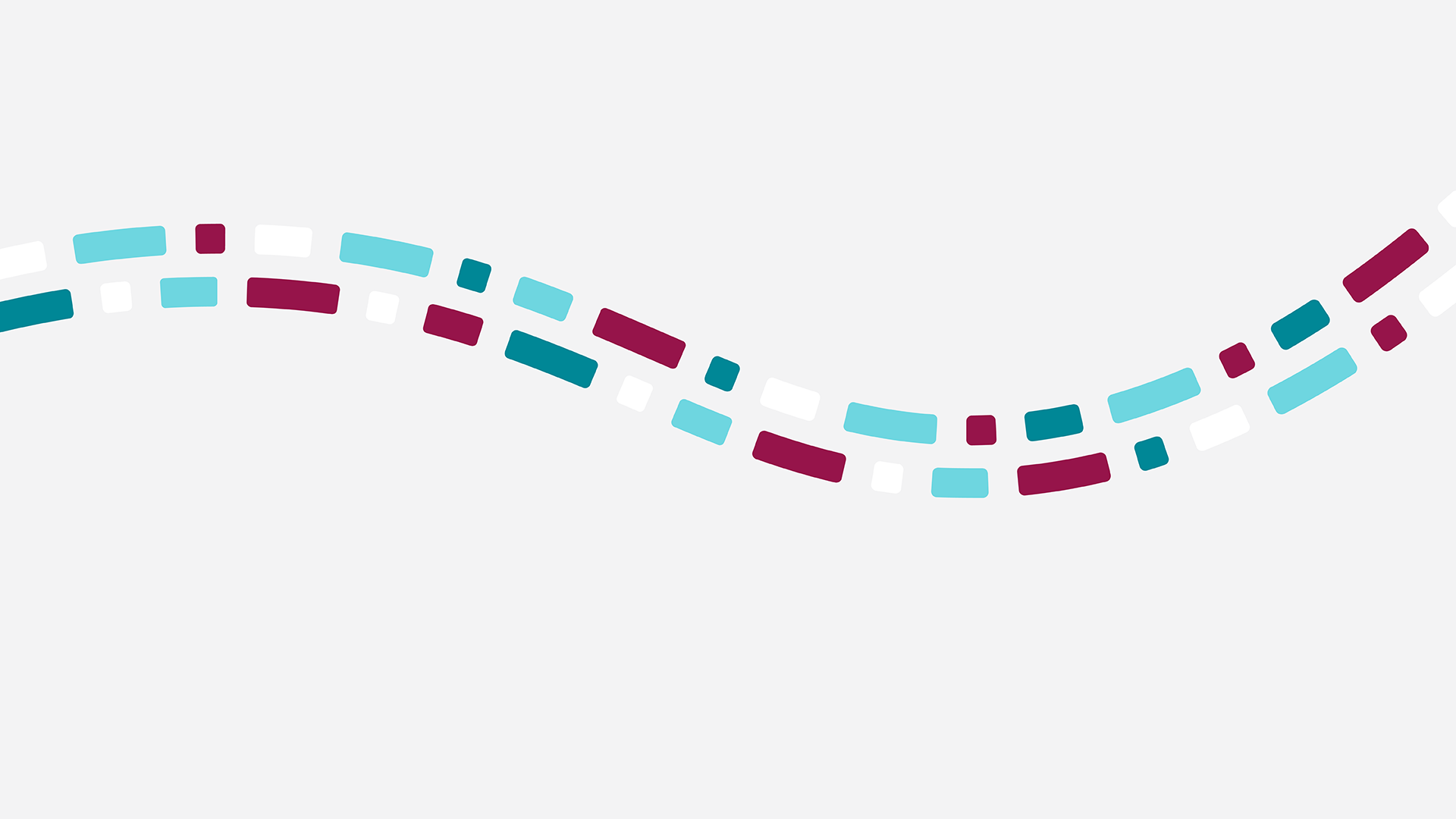
Hier erfahren Sie, welche zusätzlichen Funktionen IPfonie über grundlegende Telefonie hinaus bietet. Dazu gehören Features wie Rufweiterleitung, Anrufaufzeichnung, Konferenzschaltungen und Voicemail.
Rufnummernschwenks auf UMS-Dienste werden über die Seite „Unified Messaging Profil bearbeiten“ konfiguriert, die Sie über „IPfonie SIP“ und „Unified Messaging“ sowie „Bearbeiten“ des gewünschten Profils erreichen. Dieses müssen Sie vorher zum SIP-Trunk bestellt und angelegt haben, wie in weiteren FaQ beschrieben.
Dort sehen Sie im unteren Bereich unter Rufnummernvergabe drei Abschnitte zu den drei verfügbaren Diensten „Konferenzraum“, „Anrufbeantworter“ und „Fax“. Zu jedem dieser drei Dienste können Sie jeweils im ersten Schritt im Feld „Rufnummernblock“ einen Rufnummernblock auswählen, der zuvor dem Profil über den Standortvertrag zugewiesen wurde. Ist dies erfolgt, wird rechts neben dem Dienst die Stammrufnummer des ausgewählten Rufnummernblock angezeigt. Im rechts dahinterstehenden Feld können Sie nun eine Durchwahlrufnummer dieses Rufnummernblock auswählen und so auf diesen Dienst schwenken, indem Sie auf „Speichern“ drücken.
Bitte beachten Sie, dass Sie jede Durchwahlrufnummer immer nur einmal für einen Dienst vergeben können.
Sehr nützlich ist hier die Möglichkeit, auch eine verlängerte – also nicht „offizielle“ – Durchwahlrufnummer eintragen zu können, solange die Gesamtlänge nicht 13 Stellen überschreitet. Beispiel: Ihr Rufnummernblock umfasst die Durchwahlrufnummern -0 bis -9. Dann können Sie z. B. 35 für Fax, 36 für den Anrufbeantworter und 37 für den Konferenzraum eintragen und nutzen.
Nachdem Sie eine Durchwahlrufnummer in einem Unified Messaging Profil zum Dienst „Konferenztraum“ geschwenkt haben (siehe hierzu separates FaQ) müssen Sie ebenfalls über die Seite „Unified Messaging Profil bearbeiten“ oben links den Link „Konferenz“ anklicken.
In der sich öffnenden Konferenz-Seite wählen Sie zunächst unter „Konferenzräume“, ob Sie einen neuen Konferenzraum festlegen, oder einen schon definierten* auswählen wollen. Falls Sie „Neue Konferenz“ wählen, vergeben Sie bitte im Feld hinter „Name“ einen beliebigen, aber eindeutigen Namen für diesen Konferenzraum. Legen Sie nun hinter „Konferenz-Pin“ die Zahlenfolge fest, die die Teilnehmer nach der Einwahl über die festgelegte Konferenznummer auf Ihrem Telefon eingeben müssen, um dem Raum beitreten zu können. Ferner können Sie noch mit dem Schalter hinter „Aktiv“ festlegen, ob der Konferenzraum aktiv sein soll und hinter „Neue Teilnehmer stummschalten“, ob neue Teilnehmer zunächst stummgeschaltet sein sollen, was sich besonders bei Konferenzen mit vielen Teilnehmern empfiehlt. Drücken Sie anschließend auf „Speichern“. Danach ist der Konferenzraum bereit und kann jederzeit genutzt werden. Vergessen Sie nicht, den Teilnehmern die Konferenz-Pin mitzuteilen.
Über mehrere Pins können Sie auch mehrere Konferenzräume pro Einwahlrufnummer einrichten – deren Teilnehmer sich natürlich untereinander nicht hören können.
*: Wenn Sie einen schon definierten Konferenzraum ausgewählt haben, können sie diesen auch über den Knopf „Löschen“ aus der Cloud entfernen.
Nachdem Sie eine Durchwahlrufnummer in einem Unified Messaging Profil zum Dienst „Anrufbeantworter“ geschwenkt haben, müssen Sie ebenfalls über die Seite „Unified Messaging Profil bearbeiten“ oben links den Link „Anrufbeantworter“ anklicken.
In der sich öffnenden Anrufbeantworter-Seite wählen Sie zunächst unter „Ansage“ eine bestehende Ansage in Form einer .wav-Datei aus. Oder Sie klicken rechts neben dem Auswahlfenster auf das „+“-Zeichen, um eine „Ansage hochladen“ zu können, indem Sie mit „Datei wählen“ eine Datei auf Ihren Laufwerken auswählen. Das Format dieser Audio-Datei muss zwingend 8000 Hz-Abtastrate, Mono und „A-Law“-Codierung sein.
Zur Kontrolle der Ansage können Sie rechts das Audio-Bedienfeld nutzen: neben Abhören kann auch die Ansagegeschwindigkeit verändert und die Datei auch wieder heruntergeladen werden. Vergessen Sie nicht, bei neuen Dateien auf „Speichern“ zu drücken.
Im mittleren Bereich „Anrufbeantworter“ müssen Sie noch sicherstellen, dass für den Anrufbeantworter-Dienst der Empfang als „E-Mail mit Anhang“ ausgewählt ist. (andere Wahlmöglichkeiten wie „Keine E-Mail“ oder „E-Mail ohne Angang“ sind nicht sinnvoll). Alle aufgezeichneten Sprachnachrichten werden hiernach an die dem UMS-Profil fest zugeordnete E-Mail-Adresse versandt. Die aufgezeichnete Sprachnachricht wird als .wav-Datei der E-Mail angehängt.
Handelt es sich um eine Gemeinschafts-Mailbox, die mehrere Mitarbeiter empfangen sollen, geben Sie bitte bei der Anlage des UMS-Profils eine eineindeutige Sammel-E-Mail-Adresse ein, die alle diese Mitarbeiter adressiert.
Optional können Sie noch über „Aufnahme inaktiv“ einstellen, dass nur eine Ansage aber keine Aufnahme erfolgt, wenn Sie die Checkbox daneben aktivieren. Vergessen Sie nicht „Speichern“ zu drücken.
Neben dem Empfang der Sprachnachrichten per E-Mail-Anhang, listet Ihnen die Anrufbeantworter-Seite unten noch alle aufgezeichneten Sprachnachrichten auf. Sie können jede Einzelne anhören, herunterladen und löschen.
Über die Seite „Unified Messaging Profil bearbeiten“ klicken Sie oben links den Link „Konferenz“ an und wählen den vorher definierten Konferenzraum bei „Konferenzräume“ aus.
Nun sehen Sie unten unter „Konferenzteilnehmer“ den Moderationsbereich. Jeder Teilnehmer der sich erfolgreich in die Konferenz eingewählt hat, wird in einer eigenen Zeile mit Hilfe seiner eigenen Ruf-„Nummer“ gelistet – ggfls. müssen Sie zur Aktualisierung dieser Zeilen rechts den Refresh-Knopf drücken.
Folgende Moderations-Funktionen stehen Ihnen pro Teilnehmer zur Verfügung: „Stumm“: mit „ON“ wird das Mikrofon des Teilnehmers ausgeschaltet. Dies wird dem Teilnehmer per Sprachansage mitgeteilt.
„Taub“: mit „ON“ wird der Teilnehmer „taub“, kann also nichts mehr von der Konferenz hören. Dies wird dem Teilnehmer per Sprachansage mitgeteilt.
„Lautstärke eingehend“: bei Teilnehmern, die zu leise oder zu laut sind, kann deren Lautstärke in der Konferenz mit dem Schieber (rechts ist lauter) angepasst werden. Dem Teilnehmer wird sein Mikrofon- und Lautsprecherstatus angesagt.
„Lautstärke ausgehend“: bei Teilnehmern, die die Konferenztöne zu leise oder zu laut hören, kann deren individuelle Hör-Lautstärke mit dem Schieber (rechts ist lauter) angepasst werden. Dem Teilnehmer wird sein Mikrofon- und Lautsprecherstatus angesagt.
„Mülleimer“: falls Sie einen Teilnehmer aus der Konferenz entfernen wollen, drücken Sie auf das Mülleimer-Symbol. Der Teilnehmer erhält noch die Ansage: „Ihre Konferenzteilname wurde beendet…“
Hier die Tipps zur Nutzung des registrierten SIP-Trunks in Fremd-IP-VPNs:
Tipp
Schon jetzt vormerken lassen